
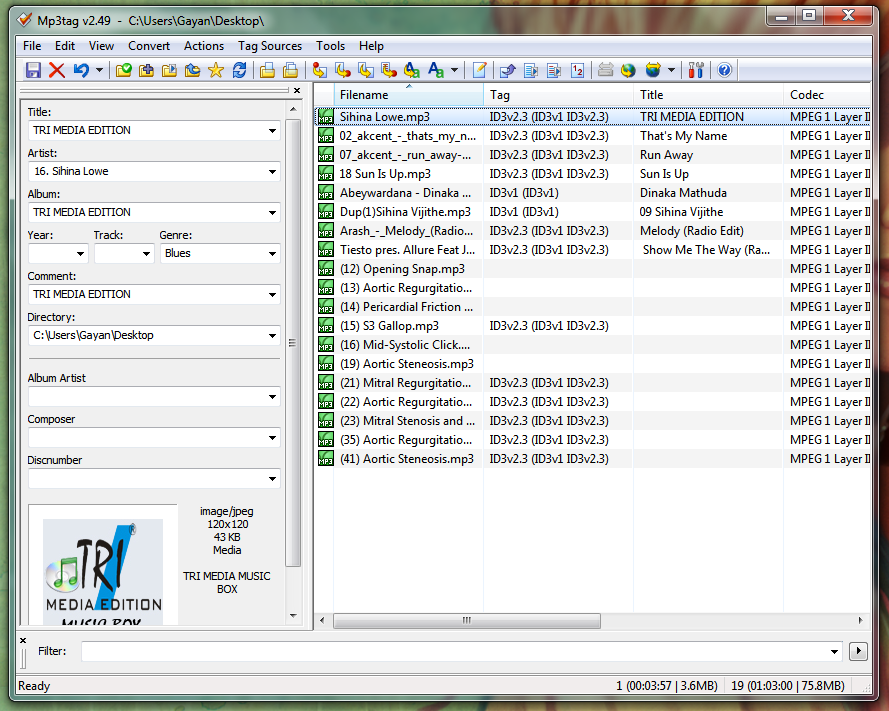
- Mp3tag add cover art license#
- Mp3tag add cover art professional#

Your metadata must be entered properly in the publisher’s database in order for your royalties to be paid to them and to you.
Mp3tag add cover art license#
If you plan to license your music for use in film or TV, it’s important that the use of your song(s) can be tracked for royalties, and metadata is how that is done.
Mp3tag add cover art professional#
This is important because any music professional will use those databases to check you out and verify your claim to authorship or performance credit.
You want your name to show up in the key music databases, Rovi/ Allmusic and CDDB/Gracenote as associated with that track. Metadata is important for the following reasons: Metadata has nothing to do with the file name of the mp3, it’s information that you need a music player or special editor to view and/or change. Metadata appears in iTunes when you load up your music track – hopefully instead of the dreaded “Unknown Artist: and “Track 1”. title of the album on which it was released. Metadata, also referred to as ID3 tag for mp3 files, is the identifying information associated with your song, such as the As I have written about before, having the correct metadata associated with your music files is extremely important. This article is about music file metadata. For example, you may have heard the word used in discussions in the media about metadata associated with digital recordings of phone conversations. Metadata formats are different for different types of files. Metadata is “hidden” data in computer files that “tags” a file with certain identifying information. In the reorder menu, just use the arrows until you get the order you want, enter an edit note and submit your edit.You’ve probably heard a lot about metadata. To reorder cover art from the Cover Art Archive, just press the "Reorder Cover Art" button in the Cover Art tab. Enter an edit note and submit your edit. The image with the type back which is closest to the first position will be used as the release back cover when fetching art, and in the future might be also available from the sidebar in some way. Note: The image with type front which is closest to the first position will be used as the release front cover (and displayed in the sidebar). Just move the image to the desired position with the arrows: You can also indicate the position the image should be stored and shown in, for example to keep a booklet in order (when adding the first image to a release, you can obviously ignore this). There is also a field for adding a short comment if you want to specify something about the image (like "misprinted first pressing"). You can select more than one type for example if an image includes the back of a CD with its spines. Then select the type or types that apply to the image: see our list of types. Both original images (for example, the ones included with a digital download) and scans are allowed if you're planning to scan your releases, we recommend doing it at 600dpi. Note: The allowed file formats are: gif, jpg, jpeg, png, htm, html, jpe, jfif and pdf. Alternatively you can drag the files into the "or drop files here" field. Press "Select images." and select the files you want to upload. Press the "Add Cover Art" button and you'll be taken to a form:. barcode -if any- fits, format fits, etc.) and try to avoid watermarked images! If your image is watermarked, make sure to choose the "Watermark" type. Note: Always make sure you're uploading art to the right release (i.e. 

For that, go to the page of the release you want to add art to, and click the "Cover Art" tab.Adding cover art is usually done through the Cover Art Archive.


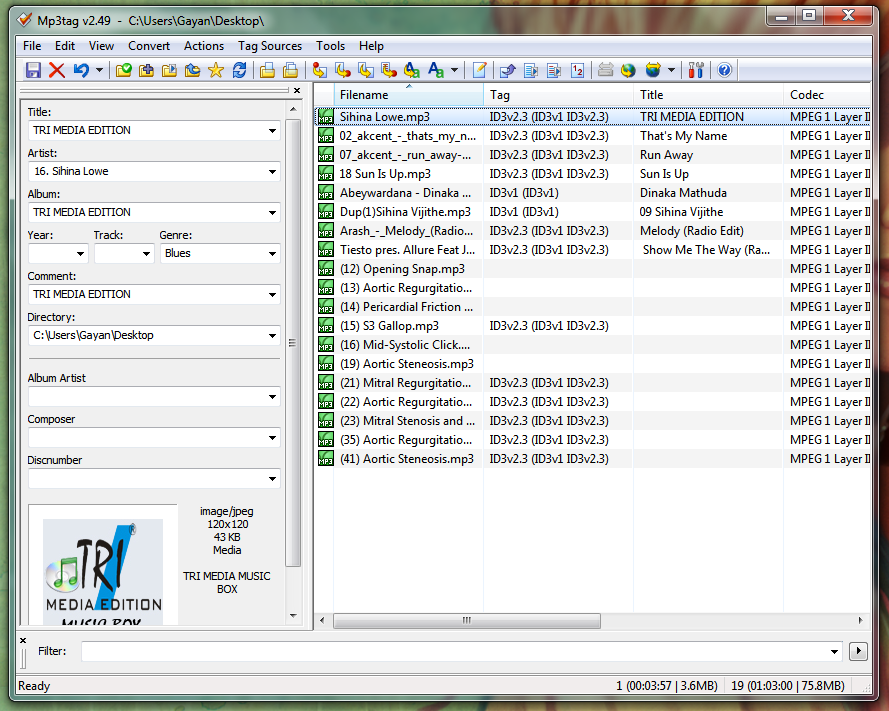





 0 kommentar(er)
0 kommentar(er)
